Windows 10 is one of the newest operating systems in the game. It has tons of great features that will help optimize your gaming experience. The Windows 10 game bar lets you access the game tools that are built-in to Windows 10, while Game Mode changes how Windows 10 prioritizes game data on your device.
In this article, MedCPU will explore some ideas on how to optimize Windows 10 for gaming! Let’s get started!
Ways To improve gaming performance on Windows 10 For Gaming
You can make a variety of tweaks to your Windows 10 computer to improve gaming performance. Many of these are software-based so you don’t need to spend extra money. These are our suggestions:
Optimize Windows 10 With Gaming Mode
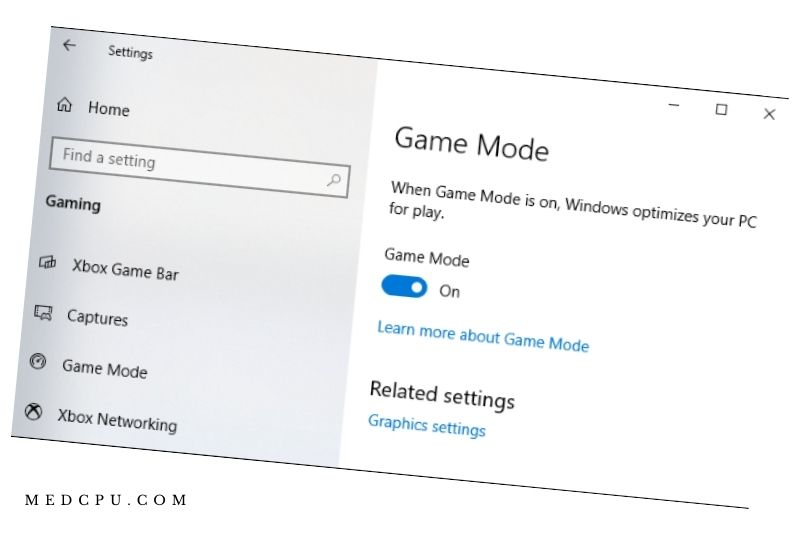
In 2017, the creator update introduced Windows 10’s gaming mode, which is simply known as Game Mode.
This tool is built into Windows 10 and allows you to optimize Windows 10 for gaming. With windows game mode enabled, your PC instantly activates many built-in settings and enhancements for gaming.
Game Mode was added to the latest OS releases, and it is intended to enhance the gaming experience by allocating more system resources for games. It prevents Windows Update and other programs from hogging your system resources while you are playing.
To locate the Game Mode settings, press Windows key +I, type game mode in the search box, and click Control Game Mode.
Click Game Mode in the menu that appears. To turn Game Mode on, switch to On. Game Mode will optimize your pc gaming performance if your system supports it.
If your PC supports Game Mode, the best frame rate will be achieved by managing resources.
This is one way to increase gaming performance on Windows 10. Game Mode is not the best. Continue reading to learn more Windows 10 gaming tricks.
Manage Your Active Hours
Windows 10 can update your computer and reboot it in the middle or even during a gaming session. Ouch. This can be very disappointing, especially if your team or rank is at stake.
Even if you don’t need to restart your computer immediately, downloading updates in the background can slow down your internet connection and eat up your working memory.
Although you might think that turning off automatic updates is the best option, we recommend against it. Windows’s incessant updating without permission results from users not being able to update their system on their own and exposing them to cyber threats. Windows auto-updates not only ruin your raid but also protect your system and keep it running optimally.
Another more intelligent and more sensible solution is to schedule your active hours. Windows allows you to set your gaming and work hours and disable the OS from installing updates during these times. Windows will use the non-active hours to update your system and restart it.
Press Windows key + I to set your active hours. Next, go to Update & Security, and then click Change active hours. You can choose up to 18 hours of active time, with a minimum gap of 6. (You do need to get some sleep, don’t you?). Windows will install your updates.
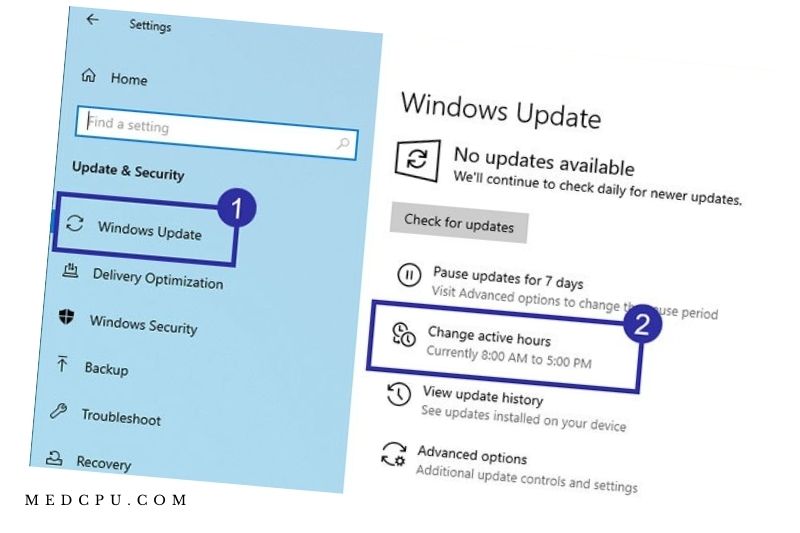
If you are a night-gamer and your sleeping patterns vary, so you cannot set a non-active time, we recommend that Windows reminds your every time it wants to restart. This will allow you always to defer it if it occurs during gaming.
Go back to Windows Update and click Advanced options. Make sure that the switch under We’ll show a reminder when we’re going to restart has been turned on.
Prevent Steam Auto-Updating Gaming
You’re likely using Windows to install and buy games through Steam.
The update feature is one of Steam’s biggest annoyances. This prevents you from stopping automatic updates across all of your games. This can eat up memory and limit network connectivity by background updates.
To stop Steam from updating your games in the background.
- Start the Steam client
- Open Steam > Settings > Downloads
- During gameplay, uncheck Allow downloads
Steam can also be stopped from downloading updates for largely unplayed games:
- Open the Steam Library
- Right-click an underused but still installed game
- Select Properties to find Automatic Updates
- Change Keep this game updated. Only update it when I launch it.
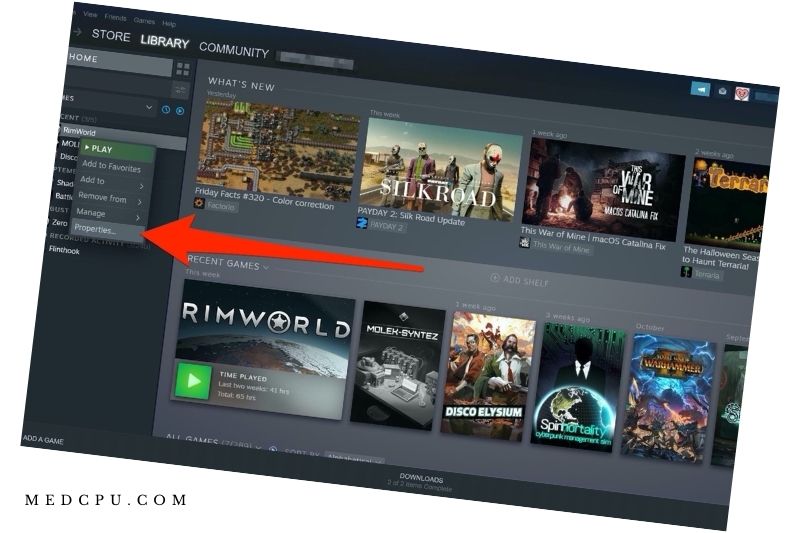
Change Your Visual Effects Settings
Your processing power can be affected by the graphical user interface. Background graphics can be turned on by default. This will impact the processing power of your computer when you play games in the foreground.
To optimize Windows 10 for gaming, adjust your visual effects settings. Here’s the tutorial.
Type View advanced system configurations in the search box for Windows to find the best-matched option.
Switch to the Advanced tab in the pop-up window
To continue, click Settings in the Performance section.
Choose the option Adjust for maximum performance from the pop-up window. To confirm your changes, click on Apply and OK.
Once all steps have been completed, the system’s visual effects will change, and your computer will perform better.
What Is A Good Internet Speed For Gaming? Click here to know.
Windows 10 Gaming: Modify Your Mouse Settings
Windows 10 gaming performance could be affected by your mouse settings. Optimizing your mouse settings is an intelligent way to find out. A feature is known as pointer precision (or mouse acceleration) can affect how your mouse performs during games. This can be disabled to optimize Windows 10 gaming.
- Open Settings
- Click Devices > Use Mouse
- View the Pointer Options tab
- Clear the Enhance Pointer Precision checkmark
- Click Apply
- To exit, click OK. You can also adjust the speed of your pointer to suit.
Install DirectX 12
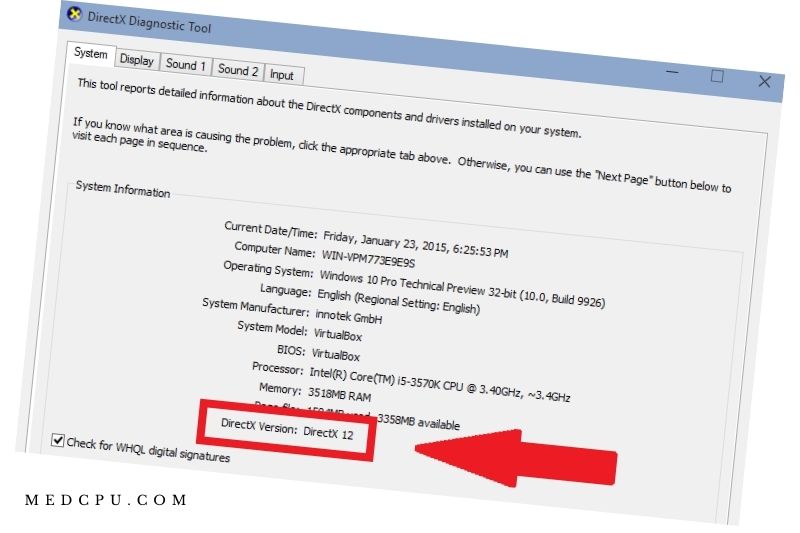
DirectX 12, Microsoft’s latest version of its popular API tool is an essential element to Windows 10 gaming.
It supports multiple GPUs and CPU cores, higher frame rates, lower power consumption, and enhanced graphics effects.
To check if you have the latest version of DirectX:
- Open Windows PowerShell
- Type dxdiag
- Tap Enter
You’ll soon see the DirectX Diagnostic tool.
DirectX 12 is not installed. This could happen if your Windows 8.1 upgrade has been completed. This can be fixed by:
- Windows key + I opens Settings
- Choose Update and Security
- Windows Update > Check for Updates
- While the updates are being installed, please wait.
DirectX12 automatically optimizes many gaming settings within Windows 10.
Use a high-performance power plan
This may be an option if you are using a desktop computer rather than a laptop. Power plans were created to help manage the battery life of portable devices.
There are no such restrictions on a desktop computer, so it’s worth looking for a high-performance power plan. This will keep the CPU frequency high and make your PC more efficient while also consuming more energy.
Click Windows key + I to change your power plan. Type power into the search box. Choose Power & Sleep Settings and then Additional power settings. Click Create a Power Plan and select High performance if you don’t see the high-performance power plans on the left.
Switch Off Background Services
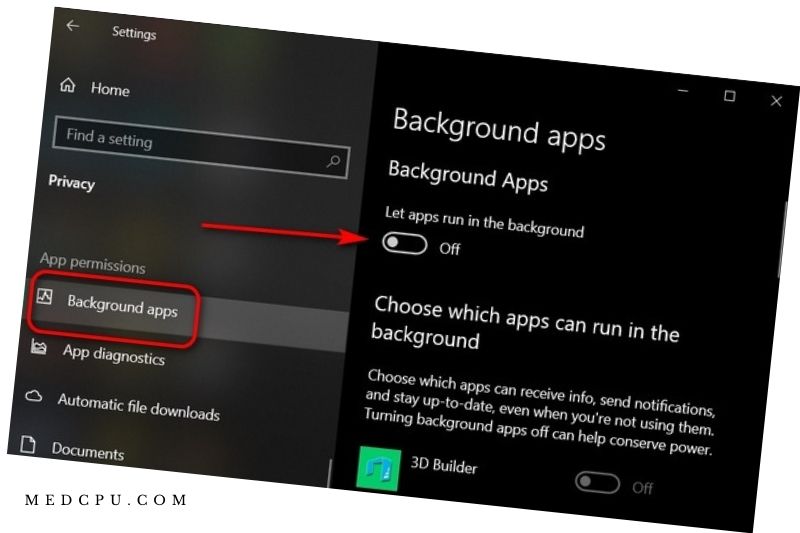
To optimize your computer for gaming, you can also stop apps running in the background, including Windows 10 services. Background services can eat up extra system resources and cause problems for other activities such as gaming.
Go to Settings -> Privacy-> Background Services to disable background services. Turn off the Let apps run on the background toggle in the right pane to prevent background apps from using resources. If you don’t want certain apps to run in the background, you can toggle off the main toggle and turn off the individual apps.
Uninstall redundant programs and Bloatware
Each program you install slows down Windows. Uninstalling programs that you don’t use can speed up Windows 10 and reduce lag. This will increase your computer’s speed and power efficiency.
Go to Control Panel -> Programs & Features. Select the program or app you wish to uninstall, and click the “Uninstall” button at the top. You can confirm your decision to delete the app from your computer.
Notable: Apps can be uninstalled from Settings ->Apps ->Apps and Features. Scroll down until you reach Apps -> Features. Click on the program that you wish to uninstall and hit the Uninstall button.
Turn Off Accessibility Key Combinations
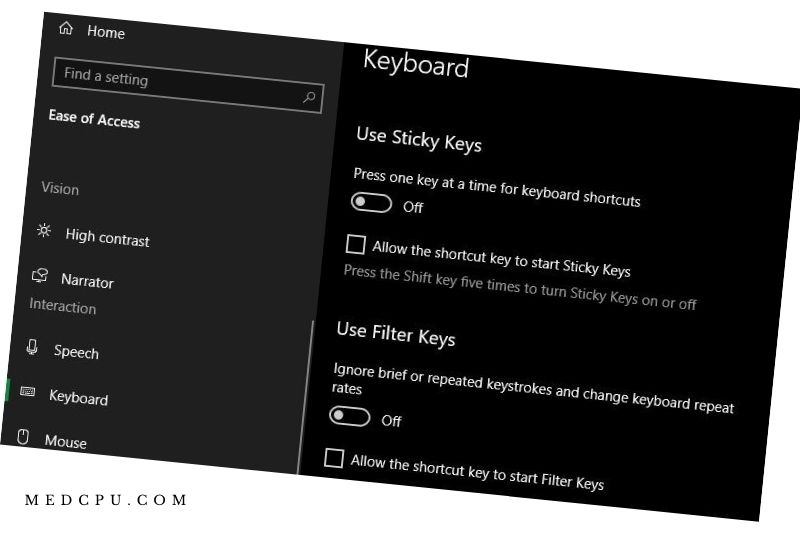
There is nothing more frustrating than opening warning windows when you are playing your favorite video game. While Sticky Keys can be helpful for accessibility, they can also cause a lot of frustration while gaming. We recommend that you disable accessibility key combinations while gaming.
Go to Settings -> Accessibility -> Keyboard (left-sidebar). Move over to the right pane. Make sure the toggles for these settings are turned off: Use Sticky Keys, Use Toggle Keys, and Use filter keys. Scroll down to the bottom, and uncheck these options:
When you turn on Sticky Keys or Toggle Keys, or Filter Keys from your keyboard, display a warning message.
Make a sound while turning the Sticky Keys, Toggle Keys, or Filter Keys on and off your keyboard.
Keep your PC cool to prevent thermal throttle
Overheating is a major cause of frame drops and laggy games. Overheating in PCs can be caused by dust and cobwebs accumulating on fans and other components. This can prevent airflow from being efficient, which is crucial for cooling any semiconductor chip (including the CPU, GPU, and RAM) in your computer.
You will need to keep your computer’s optimal temperature range to prevent it from freezing or hanging. You will need to do several things, including cleaning your cabinet (or case) with canned air, a cloth, ethyl alcohol, and regularly cleaning it. To learn more about how to maintain the optimal CPU temperature, please visit our dedicated article.
To optimize Windows 10 for gaming, update Graphics Drivers
A classic piece of troubleshooting advice that can be used is to update the GPU with the most recent drivers. This will significantly improve gaming performance.
Nvidia’s chart below shows how drivers can improve FPS by up to 23% in some instances. This is also true for AMD Radeon driver. For those new to PC gaming, we have a detailed guide that will help you update your Windows 10 drivers.
Choose the Right GPU to be your Gaming Default
Windows 10 allows you to specify which graphics card an app/game should use in multi-GPU computers. This will improve gaming performance.
Your Windows 10 PC will run faster if you set the dedicated high-end graphics card as your default. This topic has been extensively covered. Please refer to our article on setting default GPU for Windows 10 games and apps.
Disable Mouse Acceleration
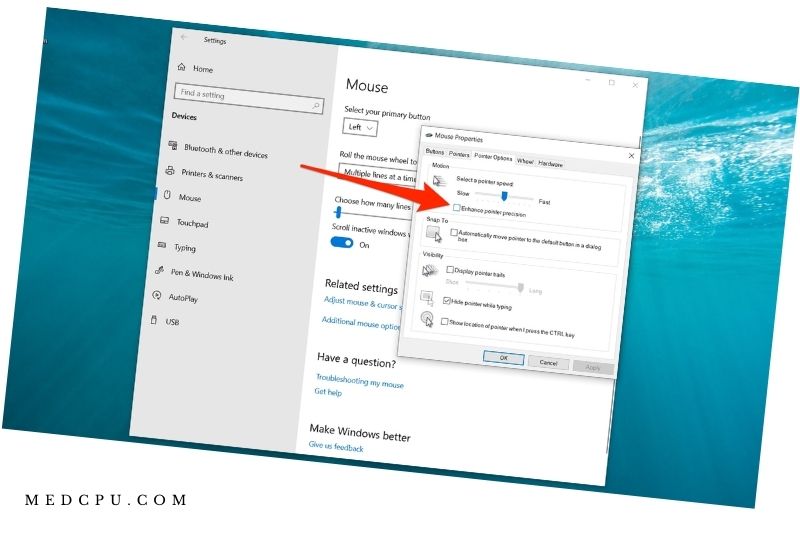
You can disable mouse accelerations to make Windows 10 more responsive for gaming. You can make your gaming experience more enjoyable by disabling mouse acceleration. Your mouse can be activated to accelerate by detecting physical movements and also based on speed.
To optimize your PC for gaming Windows 10, disable mouse acceleration.
Here’s the tutorial.
- To open Settings, press the Windows key and I key together.
- Click Devices in the pop-up window.
- Navigate to the Mouse tab and click Additional mouse options.
- Navigate to the Pointer Options in the pop-up window and uncheck Enhance pointer precision.
Tweak Your Radeon Control Center or Nvidia Control Panel
Nvidia and AMD have their own control panels for graphics drivers that allow you to adjust the settings. Demonstrations are made using the Nvidia Control Panel. However, you can modify the AMD software to achieve similar results.
Right-click on a space on your desktop and select Nvidia Control Panel. To optimize Windows 10 for gaming, click on Manage 3D Settings on the left sidebar.
Maximum Pre-Rendered frames: This setting determines how many frames the processor prepares before they are transferred to the graphics card. This setting can be increased to achieve smoother gameplay. You may experience some lag when you use your keyboard and mouse for gaming. Set this value to “1” to eliminate lag.
Threaded Optimization (On): This option allows multi-threaded optimization on modern multi-core processors.
Vertical Sync: VSync and its importance for gaming have been extensively discussed. You can find out more about that here. It is best to keep it on to avoid screen-tearing and other graphics problems. Disabling VSync allows for games to run more smoothly in some instances. If your gaming has a faster frame rate, disable VSync.
Disable Nagle’s Algorithm
Nagle’s algorithm increases the efficiency of TCP/IP networks by creating bundles of data packets. This reduces the number of packets needed to travel over the network. This process can cause your internet connection to become less stable. This can cause latency issues online by having this algorithm disabled.
Click Windows key + Q to open Windows Registry Editor. Type regedit into the search box and click on the regedit button. Scroll down the HKEY_LOCAL_MACHINE menu to find the following path: \SYSTEM\CurrentControlSet\Services\Tcpip\Parameters\Interface.
This will take you to the menu, which contains many folders with letters and numbers. You can access the correct file by matching your IP address with the DhcpIPAddress listed in one of these folders.
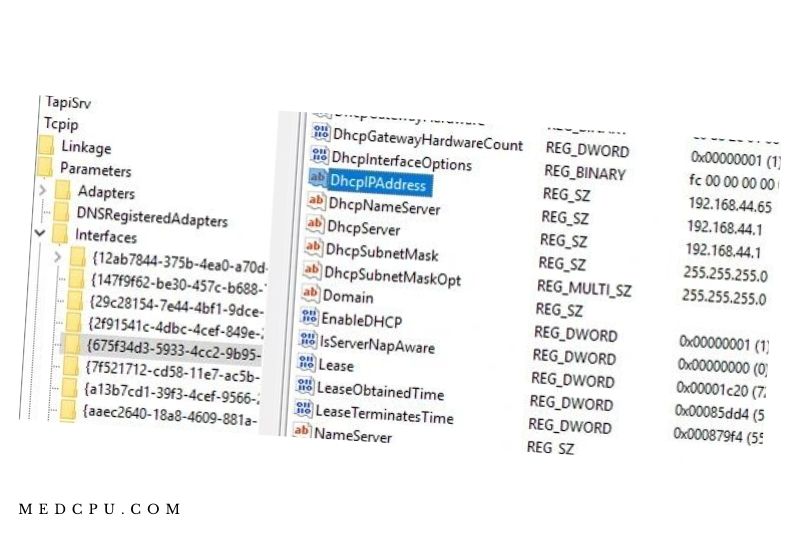
For your IP address to be found, press Windows key +X and follow these steps: Control Panel-Network and Internet-Network and Sharing Center-Connections – Details – IPv4 Address.
You can now track down the correct IP Address folder. Right-click the folder and choose New -DWORD (32 bit) Value. Two of these values will be required: TcpAckFrequency, and TCPNoDelay. Double-click each one and change their parameters to 1. Now, the Nagle’s Algorithm has been disabled.
For improved gaming performance, keep your Windows 10 drivers up to date
Your PC’s GPU (Graphics Processing Unit) is the heart of your gaming experience. To keep your GPU running faster and more efficiently, you will need the most current Windows driver.
No matter how old or modern your graphics card is, you can benefit from constantly updated drivers.
Check your GPU specs and name:
- Right-click Desktop
- Select Display settings > Advanced display settings
- Find Display adapter properties at the bottom
This window is under Properties > Driver > Update Driver. You can download the latest driver updates. To ensure that the driver is current, you can also visit the manufacturer’s site.
Many manufacturers offer free software updates and gaming software that will keep your drivers current automatically. AMD’s Gaming Evolved client is an example.
It is recommended to install the chipset driver and the LAN drivers for your motherboard to get optimal gaming performance. This is a good idea, as they are essential for gaming performance.
To check the chipset driver, you can open Windows PowerShell (right-click Start to locate it) and then enter.
The command prompt will display the manufacturer and product names of your motherboard.
To search for drivers online, list your manufacturer and product names. The Support page on the manufacturer’s site should contain the software you need.
You will find the chipset drivers and your onboard Ethernet drivers to ensure a high-quality internet connection.
Ensure Optimum Broadband Speed and Latency
A slow internet connection can lead to lag and slow response times in games. A fast, low latency broadband connection will not increase your FPS but will reduce lag and improve response times, which will lead to better gaming performance.
You should check the quality and speed of your broadband connection. If it’s slow or takes too long to reach the server for your favorite game, you can dump it and get a better one. Ookla, Fast.com and Google are all good places to test your internet speed. You can use a Wi-Fi mesh network to ensure the best speeds or upgrade your router to Wi-Fi 6/6E.
Update GPU Drivers
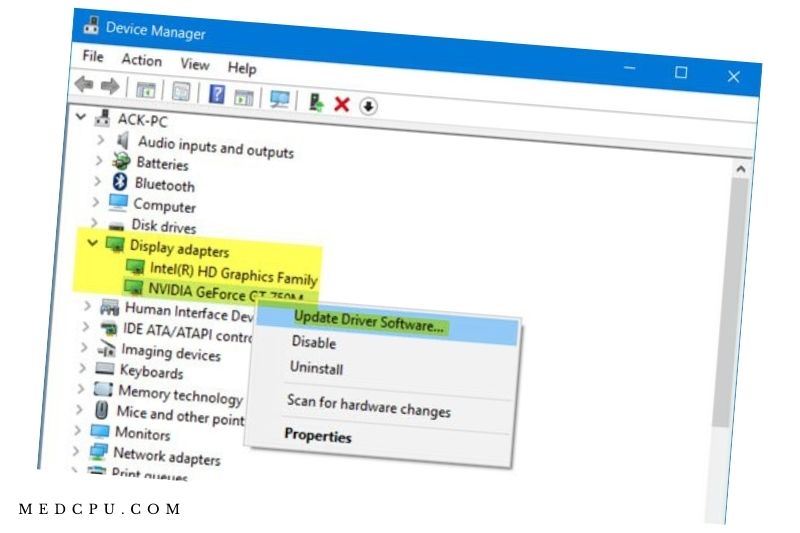
The Graphic Processor Unit (the heart of your PC gaming experience) requires the most current Windows driver. This will ensure that games run faster and more smoothly. A broken driver can also cause problems such as system crashes or bugs.
You can update the GPU drivers to increase the performance of your game. Here’s the tutorial.
1. To open the Run dialog, press Windows key and R together
2. Type devmgmt.msc into the box, and then click OK to proceed.
3. Expand the Display adapter in the Device Manager window and choose the driver for your computer.
4. To continue, right-click the icon and select Update Driver.
5. You can then choose Search automatically to find the latest driver software and follow the wizard for further instructions.
Check if the game performance has improved after updating the GPU driver.
Lower Your Game’s Resolution and Graphics Settings
You probably won’t need to tweak your computer if it is an extremely powerful machine. If you’re like most people and need smoother gaming, you might have to compromise in the graphics department.
The GPU can be strained if you lower the graphics settings in your game. This will increase FPS. The GPU won’t need to support as many pixels per frame.
Relatively new gaming PCs can run 1080p@60FPS most games. Some might not be able to handle 4K, 2K, or 5K resolutions. Your average laptop at work might have trouble with 1080p gaming. You should try various options to find the best balance between graphics quality, higher FPS, and other factors.
Some games have very simple settings such as ultra, high and medium. Others have sliders or numerical settings.
FAQs
Why should I optimize Windows 10 for Gaming?
Windows 10 is a great operating system for gaming. With the latest updates, you get higher-quality graphics, smoother gameplay, and more fluid animations. You can do all this for free!
Is there anything I should know before optimizing Windows 10 for Gaming?
It can be argued that optimizing Windows 10 for gaming will depend on a number of factors, including the user’s hardware and personal preference.
One of the most important aspects to consider is the amount of RAM available on your computer. The more RAM you have, the more resources Windows 10 will allocate for gaming. It is also important to make sure the graphics card driver software is up-to-date as it can often be responsible for power issues and performance problems.
How can I turn off Windows Updates on Windows 10?
Windows 10 is a new operating system that has been designed to run more efficiently on your computer, without slowing it down or using up resources. However, if you want to turn off Windows Updates on Windows 10, the steps are slightly different than they would be on Windows 7.
Here are the steps on how to do that:
• Press the Windows + R keys to open the run command.
• Type services.msc without quotes into the run command.
• Select the Windows Update service from the list of options that appears.
• Double-click on the service and select disable.
• Exit the services manager.
This isn’t the only option to turn off Windows 10 updates. If you don’t like this method, you can also use the registry editor to edit the key responsible for updating the operating system.
How do I stop Windows 10 from always downloading the same content?
Windows 10 is constantly updating the system and downloading the same content, which is slowing down your computer. Windows 10 can be optimized for gaming with some simple steps that will help your game run smoothly without any lag. First, open the Settings app by clicking the gear icon on the start menu. Select System, then select Storage.
This menu will show the devices attached to your computer and how much storage space they are using. You can free up a lot of space by removing unwanted content from your system.
Conclusion
In conclusion, Windows 10 is an amazing operating system, but not everything is working as expected. We’ve shown you How To Optimize Windows 10 For Gaming, so you can enjoy your favorite games with the best gaming performance without lag or other issues.
We hope this guide will be useful to you to improve your personal gaming performance. If you have any questions, please leave a comment below and we will try to answer as soon as possible.
Video:

Eyal Ephrat serves as the co-founder and CEO of medCPU.com, where technology is making significant strides in the field of medicine. Through his experience in purchasing PC and laptop equipment and various other tech products, Eyal Ephrat contributes valuable insights to medCPU’s mission.





