If you’ve recently purchased a laptop, one of your first concerns might be how to protect it from unauthorized access. We’ve been in your shoes and know the importance of securing personal data – over 1 billion computer users fall prey to cybercrime each year! So, how to set a password on your laptop? This article provides step-by-step guidance on setting up a secure password for your laptop.
Read on to find out how to password-protect your laptop.
The Importance of Setting a Password for Your Laptop
Setting a password for your laptop is crucial as it protects your personal information, prevents unauthorized access, and guards against identity theft.
Protects your personal information
Securing the personal information stored on our laptops is something we can’t afford to overlook. The moment we set a password for our laptop, it acts as a first line of defense against unauthorized access and potential data breaches.
An intruder might have physical access to your device, but without the correct password, they won’t be able to view or modify your files. This barrier significantly reduces the chances of financial fraud, identity theft, and other online threats that could stem from easy data accessibility.
By setting complex passwords for our laptops, especially when in public spaces or offices, we take one significant step towards safeguarding ourselves against scams and maintaining data privacy and security.
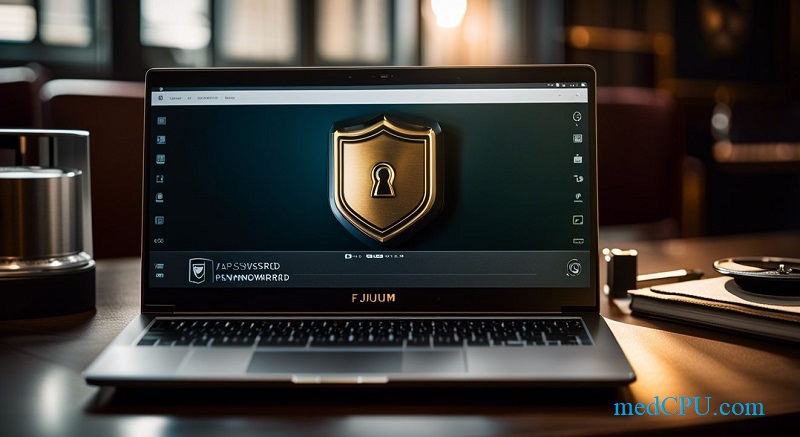
Prevents unauthorized access
Keeping unauthorized users away from our laptops is a primary reason to set up a password. By doing this, we help establish effective access control and significantly reduce instances of identity theft or fraud.
Without passwords, any person who gets their hands on our laptop can easily gain access to all sensitive information stored within it.
Thanks to user access security procedures, we’re able to maintain the confidentiality of personal data present in our laptops while also securing against potential cyber threats. This measure ensures that only authorized individuals possess the right credentials to bypass these defenses.
Turning a blind eye to setting robust passwords may invite unnecessary risks, exposing us vulnerable to severe repercussions such as financial loss or compromised privacy.
Guards against identity theft
Securing our laptops with strong passwords is a proactive measure in guarding against identity theft. Internet users without password managers are three times more likely to become victims, emphasizing the crucial role of robust passwords.
It’s not just about protecting personal files or emails; it’s also our financial and personal information at stake here, which fraudsters can exploit. By simply setting up a complex password for your laptop, we create an essential barrier against identity thieves and significantly reduce the risk of unwarranted access to sensitive data.
Your laptop contains more than you think; from storing cookies to saved credit card details – all luring opportunities for digital predators patrolling online spaces. Let’s prioritize computer security and prevent any catastrophes like financial fraud by doing something as straightforward yet vital as setting effective passwords on our laptops.
How to Set a Password on Your Laptop
To set a password on your laptop, you can use the Settings app, Ctrl + Alt + Delete, or Computer Management.
Using the Settings App
To set a password on your laptop, one of the easiest and most common methods is by using the Settings app. This option is available on both Windows and Mac operating systems. In Windows, you can access the Settings app by clicking on the Start button and selecting “Settings.” From there, look for the “Accounts” option and choose “Sign-in options.” Under this section, you will find the option to create a password or change an existing one.
On a Mac, open System Preferences from the Apple menu and select “Users & Groups.” From there, click on your user account and then select “Change Password.” By following these simple steps in your device’s settings, you can quickly set up a password to protect your personal information and prevent unauthorized access to your laptop.
Using Ctrl + Alt + Delete
To set a password on your laptop, one method is to use the Ctrl + Alt + Delete keyboard shortcut. This widely recognized shortcut is used in Microsoft Windows operating systems to bring up a menu that allows you to perform various tasks, including logging in.
When enabled, the Ctrl + Alt + Del Secure Logon feature requires you to press these keys before entering your password on the login screen. This ensures that you are communicating through a trusted path and typing your password into the real login form.
Additionally, pressing Ctrl + Alt + Del can also be used to change passwords on a Windows PC. By using this keyboard shortcut, you can add an extra layer of security to protect your personal information and prevent unauthorized access to your laptop.
Using Computer Management
To set a password on your laptop using Computer Management, you can easily navigate through the Control Panel to manage user accounts and passwords. Simply click on the “Start” button, go to the “Control Panel,” and select the “User Accounts and Family Safety” section.
From there, you will find the option to “Add or remove user accounts.” By clicking on this option, you can take control of your user accounts and set strong passwords to protect your laptop from unauthorized access.
It’s an essential step in securing your personal information and preventing identity theft. So make sure to follow these steps for added security on your laptop.
Creating a Strong Password
When creating a strong password, remember to use a combination of letters, numbers, and symbols. Avoid common passwords and make them unique and easy to remember. To learn more about creating secure passwords, continue reading.
Use a combination of letters, numbers, and symbols
To create a strong password for your laptop, it is vital to use a combination of letters, numbers, and symbols. This helps enhance the complexity and security of your password. By incorporating alphanumeric characters, both upper and lowercase letters, and special symbols into your password, you make it more difficult for hackers or unauthorized individuals to guess or crack it.
For instance, using a mixture such as “p@ssW0rd” instead of just “password” significantly increases the strength and effectiveness of your password. Remember that longer passwords are generally more secure than shorter ones, so aim for at least 10 characters when creating your password.
Avoid common passwords
When setting a password for your laptop, it is important to avoid common passwords that others may easily guess. Using popular passwords like “123456” or “password” can leave your laptop vulnerable to hacking and unauthorized access.
Instead, create a strong password that includes a mix of uppercase and lowercase letters, numbers, and symbols. Avoid using sequential numbers or letters, as well as birth years or birth months in your password.
By avoiding common passwords and creating unique and complex ones, you can significantly enhance the security of your laptop and protect your personal information from potential data breaches or identity theft.
Make it unique and easy to remember
Creating a strong and unique password is crucial for ensuring the security of your laptop. It’s important to make sure that your password stands out among others while still being easy to remember.
One way to achieve this is by using passphrases, which are combinations of words or phrases that have personal significance to you but are not easily guessed by others. For example, you could take a line from your favorite song or poem and modify it slightly to create a secure passphrase.
Another option is using mnemonic devices, such as creating an acronym based on a sentence that has meaning to you. By making your password unique and memorable, you can increase its strength without sacrificing ease of use.
Changing Your Password
To ensure the security of your laptop, it is important to regularly change your password and use different passwords for different accounts.
Regularly change your password
Changing your password regularly is crucial for maintaining online security. Cybersecurity experts recommend changing your password every three months to reduce the risk of unauthorized access and protect your personal information.
While there are differing opinions on how often passwords should be changed, it is generally agreed upon that regular password changes can help safeguard against identity theft and keep your laptop secure.
By creating a habit of changing passwords routinely, you can strengthen the overall security of your laptop and ensure that you stay one step ahead of potential threats. Remember, always use strong, unique passwords and never share them with anyone.

Use different passwords for different accounts
It is crucial to use different passwords for different accounts to enhance online security. Cybersecurity experts highly recommend avoiding the use of the same password across multiple accounts, as it can significantly increase the risk of unauthorized access and potential breaches.
By using unique passwords, you create a strong line of defense against hackers who may try to gain access to your personal information or sensitive data. Implementing this simple yet effective measure can greatly reduce the chances of identity theft and protect your online presence.
In addition, using different passwords for each account also ensures that if one password is compromised, it won’t give attackers access to all your other accounts. This is particularly important for accounts with high levels of importance or sensitivity, such as email or banking accounts.
Password Recovery Options
Setting up security questions can be an effective way to recover your password if you forget it.
Setting up security questions
To set up security questions for password recovery options in Windows 10, go to the Settings app and navigate to Accounts > Sign-in options. Click on the “Update your security questions” link and enter your local password when prompted.
This will allow you to establish a set of security questions that can be used to recover your password in case you forget it. By creating strong and memorable answers, you can ensure an additional layer of protection for your laptop’s login credentials.
Managing or modifying these security questions can also be done through the same menu in the Settings app. Taking the time to set up these security measures is important for safeguarding your personal information and ensuring peace of mind when it comes to accessing your laptop securely.
Using alternate email addresses or phone numbers
We highly recommend setting up alternate email addresses or phone numbers as recovery options for your laptop password. This is crucial in case you forget your password or find yourself locked out of your account.
Having a recovery option enables you to easily reset your password and regain access to your laptop. For example, with login.gov, users can add a security key and provide their email address or phone number as alternate contact information.
Similarly, Windows 10 allows users to change or reset their computer password by providing the phone number(s) or alternate email address(es) they previously provided. It’s always better to have multiple ways to recover your password and ensure the security of your personal information.
Using password management tools
We highly recommend using password management tools for setting a strong and secure password on your laptop. These tools provide convenient features like password generation, storage, and autofill options, making it easier to manage multiple passwords for various accounts.
With online password management software, you can safely store your passwords in an encrypted format, protecting them from unauthorized access.
Additionally, password recovery options are often built into these tools, allowing you to easily recover or reset forgotten passwords. You can set up security questions or use alternate email addresses or phone numbers as backup options for recovering your passwords.
Best Practices for Password Security
Use unique and complex passwords that combine letters, numbers, and symbols to enhance the security of your laptop.
Don’t share your password with anyone
It is crucial to never share your password with anyone. Not only does sharing your password put you at risk of potential loss of ownership, but it also opens up the possibility for unauthorized access to all your accounts.
When someone else has access to your password, you have no control over how they use it or who else they may share it with. This compromises the security of your accounts and increases the likelihood of identity theft or a data breach.
Remember, always keep your passwords private and avoid sharing them with anyone for the sake of protecting your online security and privacy.
Don’t use the same password for multiple accounts
Using the same password for multiple accounts is a major security risk. It’s important to remember that if one account gets compromised, all of your other accounts are at risk as well.
Cybercriminals often use stolen passwords to gain unauthorized access to various online platforms and steal personal information or engage in identity theft. By using different passwords for each account, you significantly reduce the chances of falling victim to such attacks.
Following this best practice is crucial for maintaining strong and secure passwords, protecting your personal information, and safeguarding yourself against identity theft.
Be cautious of phishing attempts
Phishing attempts are a common cybersecurity threat that everyone should be cautious of when setting passwords for their laptops. Phishing is a type of online scam where hackers trick individuals into revealing sensitive information, such as passwords or credit card numbers, by pretending to be trustworthy sources.
These scams often involve sending deceptive emails or messages that appear legitimate but are designed to steal personal data. To protect against phishing attempts, it’s important to stay vigilant and avoid clicking on suspicious links or providing personal information unless you’re confident in the source.
Regularly updating your security software and practicing good password management can also help safeguard against these scams. By being aware of phishing attempts and taking necessary precautions, you can ensure the security of your laptop and personal information.
Conclusion
In conclusion, setting a password for your laptop is essential for protecting your personal information, preventing unauthorized access, and guarding against identity theft. By following the steps outlined in this blog post, you can easily set a strong password, change it regularly, and utilize additional security measures to enhance your laptop’s protection.
Remember to always prioritize password security and take necessary precautions to keep your data safe.
FAQs
1. Should I use a strong password for my laptop?
Yes, it is highly recommended to use a strong password for your laptop to ensure maximum security. A strong password typically includes a combination of uppercase and lowercase letters, numbers, and special characters.
2. What should I do if I forget my laptop password?
If you forget your laptop password, you may be able to reset it using the “Forgot Password” or “Reset Password” option available on the login screen. Alternatively, you can contact the manufacturer or seek professional help for assistance in recovering or resetting your forgotten password.
3. Can I change my laptop’s password regularly?
Yes, it is good practice to change your laptop’s password regularly as part of maintaining good security hygiene. By changing your password periodically, you reduce the risk of unauthorized access and increase overall protection for your personal information stored on the device.
Read next:

Eyal Ephrat serves as the co-founder and CEO of medCPU.com, where technology is making significant strides in the field of medicine. Through his experience in purchasing PC and laptop equipment and various other tech products, Eyal Ephrat contributes valuable insights to medCPU’s mission.





